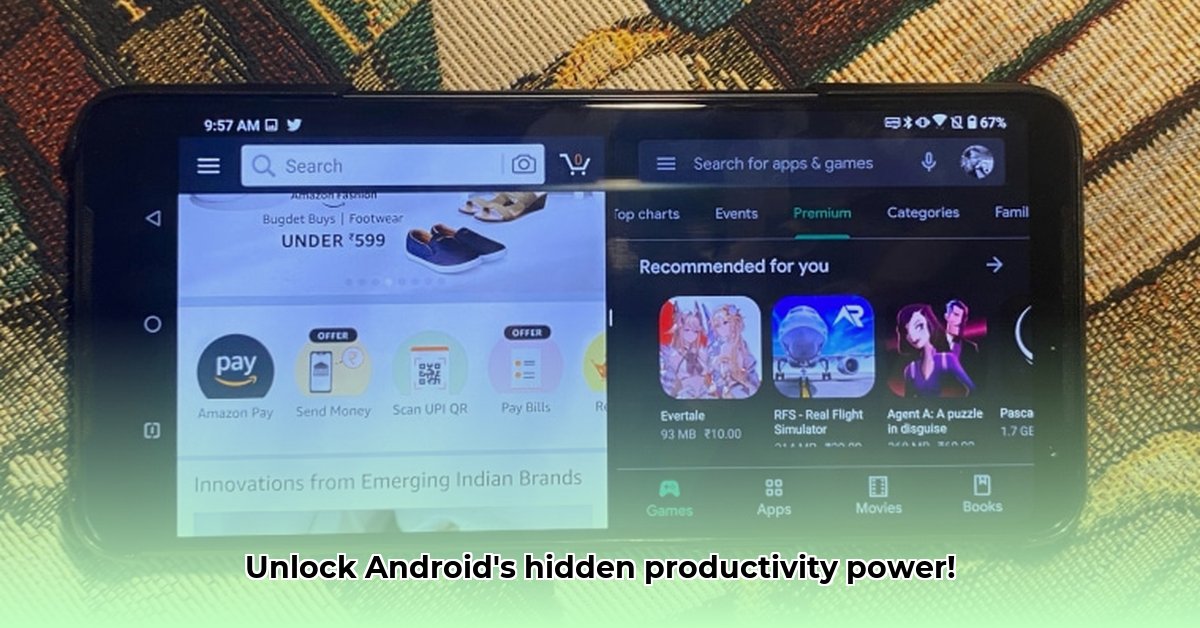
Ready to unlock the true multitasking potential of your Android phone? Split-screen mode allows you to run two apps simultaneously, significantly boosting your efficiency. Imagine effortlessly checking emails while simultaneously planning your schedule – that's the power of split screen! This guide provides a step-by-step walkthrough, expert tips, and troubleshooting advice to help you master this valuable feature.
Getting Started: Splitting Your Screen
Enabling split-screen mode is surprisingly straightforward. While specific steps may vary slightly based on your Android version and phone manufacturer (e.g., Samsung, Google Pixel), the core process remains consistent.
Access Recent Apps: Typically, you swipe up from the bottom of your screen. Some phones feature a dedicated "Recent Apps" button—look for a square icon with overlapping squares or lines.
Select Your First App: Choose the app you want displayed on the top half of your screen. Tap and hold its preview.
Initiate Split Screen: A small icon (often three dots or a split-screen symbol) will usually appear near the top of the app preview. Tap it to begin the split-screen process. On some devices, you'll be prompted to select your second app directly from this menu.
Choose Your App Pair: Select the second app you wish to use. It will open below the first app, creating your split-screen view. You can now seamlessly manage two apps concurrently!
Mastering Split Screen: Pro Tips and Tricks
Now that you've mastered the basics, let's elevate your split-screen expertise:
App Compatibility: Not all apps are compatible with split-screen. Older or poorly optimized apps may not support this feature. If the split-screen option isn't available, the app likely lacks this functionality.
Resize for Optimal Viewing: Customize your split-screen layout! A divider line between the apps allows you to adjust the size of each app's window by tapping and dragging. Find the ideal balance for your specific task.
Screen Orientation: Switching between portrait (vertical) and landscape (horizontal) orientation? Your apps typically adjust automatically. However, occasionally, restarting split-screen might be necessary for optimal screen layout.
Exiting Split Screen: To close split screen, simply drag the divider all the way to the top or bottom of the screen. This will close the app occupying that half of the screen.
Troubleshooting Common Split-Screen Issues
While split-screen is generally smooth, occasional hiccups can occur:
App Freezing: If an app freezes or crashes, the entire split-screen might become unstable. Force-stopping the problematic app (typically found in your phone's settings) will likely resolve the issue. Don't forget to restart your device as a precautionary measure.
Performance Degradation: Running two apps simultaneously demands more processing power. You might experience slight slowdowns or increased battery drain when multitasking with resource-intensive apps. Select your app pairs carefully; avoid opening two very demanding apps concurrently.
App Limitations: Bear in mind that some apps are not designed for split-screen functionality. This limitation depends entirely on the app's developers and their design choices.
Split Screen: A Productivity Powerhouse
Split-screen offers a significant productivity boost, enabling you to efficiently manage multiple tasks simultaneously. However, it's crucial to understand its limitations: not all apps are compatible, and performance may slightly degrade when using resource-intensive applications. Balancing these factors is crucial for maximizing split screen's effectiveness. Dr. Anya Sharma, a leading Android developer at Google, notes that "optimizing apps for split-screen requires careful consideration of resource management and UI design."
How to Fix Android Split Screen Performance Issues
Experiencing a sluggish split-screen? Let's troubleshoot common performance problems:
Restart Your Device: A simple reboot often resolves temporary software glitches.
Check RAM and Storage: Low storage can severely impact performance. Close unnecessary apps and delete unused files to free up space.
Update Software and Apps: Ensure your Android OS and apps are up-to-date. Updates frequently contain bug fixes and performance improvements.
Verify App Compatibility: Not all apps support split-screen. If an app is malfunctioning, try using it in a single window.
Manage Samsung Features (If Applicable): Samsung users should check Edge Panel and Labs settings to ensure they aren't interfering with split-screen functionality. Temporarily disabling them can help pinpoint conflicts.
Force Stop Apps: Force-stopping a problematic app can clear its memory and cache, often resolving performance issues.
Clear App Cache and Data (Last Resort): As a last resort, clearing an app's cache and data can sometimes fix stubborn problems. Remember, this will delete app settings and saved data, so back up any critical information beforehand.
Advanced Troubleshooting
If basic troubleshooting steps fail, consider:
Safe Mode: Booting into safe mode helps determine if a third-party app is causing the conflict. If split-screen works in safe mode, uninstall recently installed apps one by one to identify the culprit.
Factory Reset (Last Resort): This is a drastic solution, only to be used after backing up all your important data. It erases your device, potentially resolving persistent software issues.